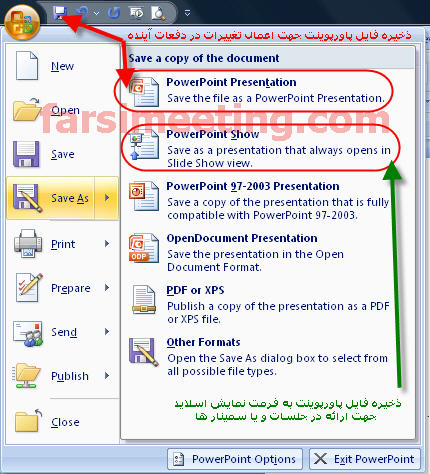سلام
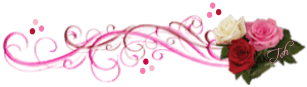
- منوهای برنامه که عبارتند از :

منوی هوم Home
منوی اینسرت Insert
منوی دیزاین Design
منوی انیمشن Animations
منوی اسلاید شو Slide Show
منوی ری ویو Review
منوی ویو View
منوی دولوپر Developer
منوی اد اینز Add-Ins
2- صفحه مرکزی نمایش اسلاید : در این صفحه تمامی فعالیت ها و تغییرات ، مثل درج متون، تصاویر و غیره بر روی اسلایدها انجام می پذیرد و اسلاید ها ایجاد می گردد.
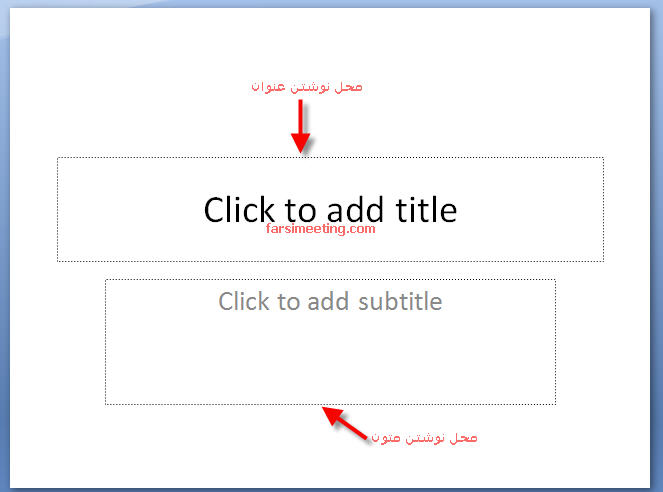
3- ستون سمت راست : که این ستون شامل دو سربرگ به نامهای Slides و Outline در سربرگ Slides تمامی اسلایدهای ایجاد شده بصورت اسلایدهای کوچک شده (Thumbnails) زیر هم نشان داده می شود، و در سربرگ Outline تمامی اسلایدهای ایجاد شده بصورت تصویری خیلی کوچکتر از سربرگ Slides جهت نام گذاری هر اسلاید نشان داده می شود.
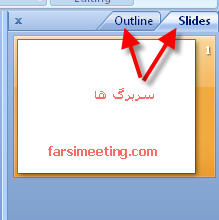
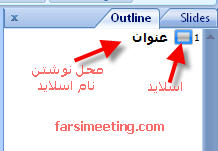
4- کادر پایین صفحه اسلاید : که از این کادر جهت یادداشت گذاری برای هر اسلاید استفاده می شود، با کلیک کردن بر روی کادر محلی که نوشته شده "Click to add notes" می توانید یادداشت مربوط به اسلاید مورد نظر را در این محل بنویسید.

طرز کار نرم افزار پاورپوینت:
حالا برای آغاز کار می توانید، عنوانی را برای اسلاید اول در صفحه اصلی بنویسید، سپس با استفاده از منوی Home و تب Slides با استفاده از گزینه New Slide و با توجه به الگوی دلخواهتان یک اسلاید جدید دیگر را به فایل پاپوپوینت اضافه نمائید. و مثل اسلاید قبلی عنوان و مطالب خود را در آن درج نمائید.
نمایش اسلاید :
جهت رویت از نحوه نمایش اسلایدهای ایجاد شده برای تست یا امتحانی می توانید به منوی Slide Show رفته و از تب Start Slide Show گزینه From Beginning را کلیک کرده و یا از کلید میانبر F5 استفاده کرده تا اسلایدهای ایجاد شده در صفحه واقعی برای شما به نمایش درآیند ، شما می توانید با کلیک کردن به اسلایدهای بعدی رفته ، و برای بازگشت از کلید Esc استفاده نماید.
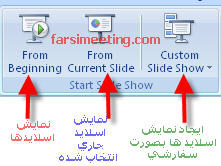
در انتها می توانید فایل خود را با استفاده از کلید Save کنار دکمه دایره ای آفیس فایل خود را ذخیره نمائید، اما این نکته را در نظر بگیرید که برای نمایش فایل پاورپوینت به صورت اسلاید باید فایل ایجاد شده خود را با استفاه از گزینه Save As با فرمت PowerPoint Show که با پسوند (ppsx) تعریف شده است، ذخیره نمائید. و این فایل را برای ارائه مطالب خود به سمینار ، همایش و یا جلسه خود به همراه ببرید و استفاده نمائید.